Setting the ringtone is simple and fun. First, press the MENU key and then select Media Center, and press OK.
Then select 2 - Music & Tones
Next, select a submenu. Your choices are
V Cast Music / Rhapsody
Get New Ringtones
Get New Ringback Tones
My Ringtones
My Music
My Sounds
Sync Music
Monday, December 13, 2010
How to use the Backup Assistant
So, you don't want to loose all of your contacts if your phone were to be lost or stolen. Verizon offers the Backup Assistant to prevent just that. The Backup Assistant safeguards your handset’s contacts and automatically saves a copy of the names, phone numbers, email addresses, etc., stored in your handset. You can view, print, add, delete, or edit your contacts online.
To setup the Backup Assistant, you'll need to go into the MENU, select CONTACTS and then press OK.
Select BACKUP ASSISTANT and then press OK.
You will see the Welcome Screen. From there, just follow the on-screen directions.
To setup the Backup Assistant, you'll need to go into the MENU, select CONTACTS and then press OK.
Select BACKUP ASSISTANT and then press OK.
You will see the Welcome Screen. From there, just follow the on-screen directions.
How to use a Phone Number with pauses
When you are using an automated system, you will need to insert a pause in between the numbers.
First, enter the first part of the phone number. Press the Right Soft Key. Then, press either 1 (Add 2 Second pause) or 2 (Add Wait).
Then enter the additional numbers.
Press the Left Soft Key (Save) and then press 1 (Add New Contact)
Finish completing the remained fields and then press the Center Select Key (Save).
First, enter the first part of the phone number. Press the Right Soft Key. Then, press either 1 (Add 2 Second pause) or 2 (Add Wait).
Then enter the additional numbers.
Press the Left Soft Key (Save) and then press 1 (Add New Contact)
Finish completing the remained fields and then press the Center Select Key (Save).
How to add a New Contact to the Phonebook
If you are not on the phone, go into the phone and enter the phone number of the new contact and press the Left Soft Key.

Then Press 1 (Add New Contact)
Select the type of phone number (Your options are Mobile 1, Mobile 2, Home and Business) and press the OK Key.
Then there will be several more fields that you can fill in if you wish.
When you are done, press the SAVE Key.

Then Press 1 (Add New Contact)
Select the type of phone number (Your options are Mobile 1, Mobile 2, Home and Business) and press the OK Key.
Then there will be several more fields that you can fill in if you wish.
When you are done, press the SAVE Key.
How to View the Phone's Timers
There are all sorts of timers on this phone.
Last Call
All Calls
Received Calls
Dialed Calls
Roaming Calls
Transmit Data
Received Data
Total Data
Last Reset
Lifetime Calls
Lifetime Data Counter
To view any of these timers, Press the Menu Button, then select Recent calls, and press OK.
Select View Timers and press OK.
Then select which timer you wish to view.
Note* While the timer that you want to reset is highlighted, just press the Left Soft Key. If you wish to reset all timers, press the right soft key.

Last Call
All Calls
Received Calls
Dialed Calls
Roaming Calls
Transmit Data
Received Data
Total Data
Last Reset
Lifetime Calls
Lifetime Data Counter
To view any of these timers, Press the Menu Button, then select Recent calls, and press OK.
Select View Timers and press OK.
Then select which timer you wish to view.
Note* While the timer that you want to reset is highlighted, just press the Left Soft Key. If you wish to reset all timers, press the right soft key.

How to View the Recent Call History
To see who has called you in the past, just view the Recent Call History.
Press the Menu Key and select Recent Calls and press OK.
Select either Missed, Received, Dialed, Blocked, or All and then press the OK Key.
Scroll down to see the calls.
NOTE* Did you know that you can send a text message from here? Just select the person who you wish to text and then press the Left Soft Key - Located on the Left hand side of the phone.
Press the Menu Key and select Recent Calls and press OK.
Select either Missed, Received, Dialed, Blocked, or All and then press the OK Key.
Scroll down to see the calls.
NOTE* Did you know that you can send a text message from here? Just select the person who you wish to text and then press the Left Soft Key - Located on the Left hand side of the phone.
How to turn the Motion Detection Feature ON
The Motion Detection Feature is turned OFF until you turn it on. But it's not hard.

Press the MENU Key, also known as the Center Select Key.
Then, select the SETTINGS & TOOLS and press the OK Key (The Center Select Key)
Press Phone Settings.
Now select Motion Detection and press the OK Key.
Select one of the following settings, and press the OK Key.
Select ON and press the OK Key.
Note* Be sure not to hit nearby objects when shaking the phone.

Press the MENU Key, also known as the Center Select Key.
Then, select the SETTINGS & TOOLS and press the OK Key (The Center Select Key)
Press Phone Settings.
Now select Motion Detection and press the OK Key.
Select one of the following settings, and press the OK Key.
Select ON and press the OK Key.
Note* Be sure not to hit nearby objects when shaking the phone.
How to have your Text Messages read to you
Sometimes, you just can't stop to read a text message. The Casio G'Zone Ravine will read the unread received messages to you in order that they were received. To activate this feature, press the Voice Commands Key. This can be done whether the phone is open or closed.
How to use the Voice Diction
So you need to send a text, email, or take a note but you don't feel like typing it out. Just use the Voice Diction feature.
First, go into the feature that you want to use. If you want to send a text message, go into messaging. If you want to send an email, go into email, and it you want to take a note, go into the notepad.
Then, hold down the Voice Commands Key while you are speaking into the phone. When you are done, just release the Voice Commands Key.
First, go into the feature that you want to use. If you want to send a text message, go into messaging. If you want to send an email, go into email, and it you want to take a note, go into the notepad.
Then, hold down the Voice Commands Key while you are speaking into the phone. When you are done, just release the Voice Commands Key.
How to use the Flashlight Function on the Casio G'Zone Ravine
One of the best functions of most modern mobile phones is its ability to be used as a Flashlight.
To turn the Flashlight Function on, you can not be on a phone call. Press and hold the Speakerphone/Flashlight Key.

When you are ready to turn the flashlight off, just Press and Hold the Speakerphone/Flashlight Key.
To turn the Flashlight Function on, you can not be on a phone call. Press and hold the Speakerphone/Flashlight Key.

When you are ready to turn the flashlight off, just Press and Hold the Speakerphone/Flashlight Key.
How to use the Speakerphone on the Casio G'Zone Ravine Mobile Phone
If you get tired of holding the phone to your ear, then you will want to activate the speakerphone.

To turn the speakerphone on, press the Speakerphone/Flashlight Button
This can be done whether you are on a call or not.
To turn the speakerphone off, just press the Speakerphone/Flashlight Button again.

To turn the speakerphone on, press the Speakerphone/Flashlight Button
This can be done whether you are on a call or not.
To turn the speakerphone off, just press the Speakerphone/Flashlight Button again.
How to Mute the Phone during a Phone Call on the Casio G'Zone Ravine
Once in a while, you will want to speak to someone without the person on the other end of the phone hearing your conversation. When this is the case, you will need to use the Mute Function on the phone.

It's really quite simple. During a call, press the LEFT SOFT KEY.
When you are ready to talk again, press the LEFT SOFT KEY.

It's really quite simple. During a call, press the LEFT SOFT KEY.
When you are ready to talk again, press the LEFT SOFT KEY.
How to change your Casio G'Zone Ravine to Silent Mode (Vibrate)
Sometimes, you will need to turn your phone to Vibrate Mode so that it doesn't ring during a meeting. Proper Cell Phone etiquette would also want you to change to Vibrate Mode when you enter a bank, government building, or even the checkout line at your favorite store.
The Vibrate Mode will actually do two things. It will mute the incoming calls as well as the key pad.
To change the phone to Vibrate Mode, Press and hold the # key on the keypad.
When you are ready to turn the ringer back on, press and hold the # key on the keypad.
The Vibrate Mode will actually do two things. It will mute the incoming calls as well as the key pad.
To change the phone to Vibrate Mode, Press and hold the # key on the keypad.
When you are ready to turn the ringer back on, press and hold the # key on the keypad.
How to Connect the Headset Jack on the Casio G'Zone Ravine Phone
You can use a wired headset with the Casio G'Zone Ravine Mobile Phone. The headset must have a standard 2.5mm plug to connect to the phone.
You will need to open the Headset Jack cover. With the phone in the closed position, the Headset Jack is located on the upper left hand side.

Now you can plug the headset into the jack. Enjoy!
You will need to open the Headset Jack cover. With the phone in the closed position, the Headset Jack is located on the upper left hand side.

Now you can plug the headset into the jack. Enjoy!
How to Install a Memory Card in the Casio G'Zone Ravine Phone
Your Casio G'Zone Ravine Mobile Phone does not come with a Memory Card. It uses a Micro SD Card and it is quite simple to install.
First, make sure that the phone is off. Then, you will need to remove the battery. (If you need further instructions, please see my earlier post).

You can now slide the MicroSD card into the memory card slot. Press it in until it locks into place.
Now just reinstall the battery and the battery cover.
First, make sure that the phone is off. Then, you will need to remove the battery. (If you need further instructions, please see my earlier post).

You can now slide the MicroSD card into the memory card slot. Press it in until it locks into place.
Now just reinstall the battery and the battery cover.
How to use the Call Waiting on the Casio G'Zone Ravine Phone
The call waiting feature on your Casio G'Zone Ravine Mobile Phone will allow you to put the active (first) call on hold while you answer the incoming (second) call.
So you're on a call when you hear two beeps. That's your call waiting. If you don't want to answer the call, then just ignore it. But if you want to answer the second call, just press the SEND KEY. Your first call is now on hold and you can answer the second call.
To switch back to the first phone call, just press the send key again.
So you're on a call when you hear two beeps. That's your call waiting. If you don't want to answer the call, then just ignore it. But if you want to answer the second call, just press the SEND KEY. Your first call is now on hold and you can answer the second call.
To switch back to the first phone call, just press the send key again.
How to Answer a Call
There are several ways to answer a phone call on the Casio G'Zone Ravine Phone.
If you have not changed it yet, there are two ways to answer a call.
1 - If the phone is in the closed position, then all you have to do is to open it.
2 - If the phone is already in the open position, then all you have to do is to press any key to answer the phone call.
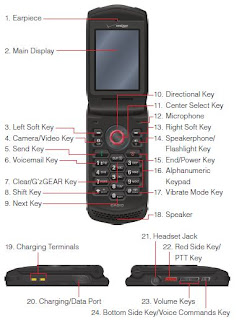
The caller's ID will be displayed on the outside screen if the phone is closed and on the inside screen if the phone is open. If you have stored the caller's number in your contacts, then the contact's name will appear instead of the phone number.
When you are done with the call, just press the End/Power Key.
If you have not changed it yet, there are two ways to answer a call.
1 - If the phone is in the closed position, then all you have to do is to open it.
2 - If the phone is already in the open position, then all you have to do is to press any key to answer the phone call.
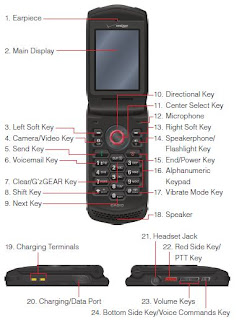
The caller's ID will be displayed on the outside screen if the phone is closed and on the inside screen if the phone is open. If you have stored the caller's number in your contacts, then the contact's name will appear instead of the phone number.
When you are done with the call, just press the End/Power Key.
How to Charge the Battery on the Casio G'Zone Ravine Phone
If you haven't yet figured out how to charge your battery, it's really quite easy.
First, you'll need to open the Charging Port cover. To locate it, with the cover closed, lay the phone on its back with the screen up. The port is located in the upper right hand corner. To do this, you will need to insert a fingernail into the notch and open the cover.

Now, connect the USB Cable into the Charging Port of the phone.
Then, connect the other end of the USB Cable into the Wall Charger.
Plug the Wall Charger into the electrical outlet and you're done.
First, you'll need to open the Charging Port cover. To locate it, with the cover closed, lay the phone on its back with the screen up. The port is located in the upper right hand corner. To do this, you will need to insert a fingernail into the notch and open the cover.

Now, connect the USB Cable into the Charging Port of the phone.
Then, connect the other end of the USB Cable into the Wall Charger.
Plug the Wall Charger into the electrical outlet and you're done.
Saturday, December 11, 2010
How to INSTALL/REMOVE the Battery on the Casio G'Zone Ravine
I hate having to come up with the manual when I forget how to perform a task on my mobile phone, and I figure you do to. So I'm writing this blog to help you to be able to use all the features of your new Casio G'Zone Ravine Cell Phone without having to flip through the manual. I truely hope it helps!
The first thing that should be covered is Installing or Removing the Battery. The battery cover has a lock mechanism. It is located just above the battery door. Slide the lock mechanism to the left toward the word FREE. Then use pull up on the battery door cover, using the bottom of the cover to act as a hinge.
To INSTALL the battery, slide the battery into the battery area and press down until it clicks. Be certain that the gold colored contacts on the battery line up with the gold colored contacts in the phone.
To REMOVE the battery, pull up on the white tab that is attached to the battery.
Reinstall the battery cover into the tabs at the bottom of the battery compartment and then press down on the sides of the battery cover. Don't forget to slide the battery cover lock to the right and into the LOCK position.
The first thing that should be covered is Installing or Removing the Battery. The battery cover has a lock mechanism. It is located just above the battery door. Slide the lock mechanism to the left toward the word FREE. Then use pull up on the battery door cover, using the bottom of the cover to act as a hinge.
To INSTALL the battery, slide the battery into the battery area and press down until it clicks. Be certain that the gold colored contacts on the battery line up with the gold colored contacts in the phone.
To REMOVE the battery, pull up on the white tab that is attached to the battery.
Reinstall the battery cover into the tabs at the bottom of the battery compartment and then press down on the sides of the battery cover. Don't forget to slide the battery cover lock to the right and into the LOCK position.
Subscribe to:
Posts (Atom)
